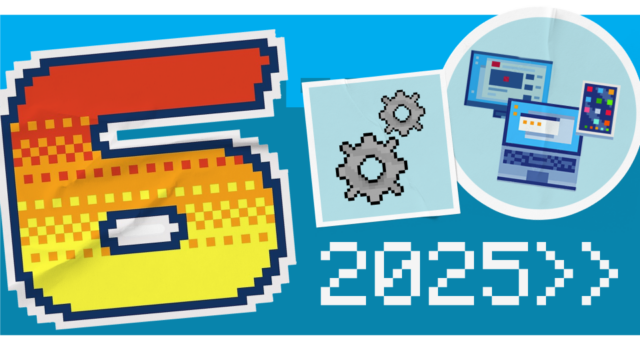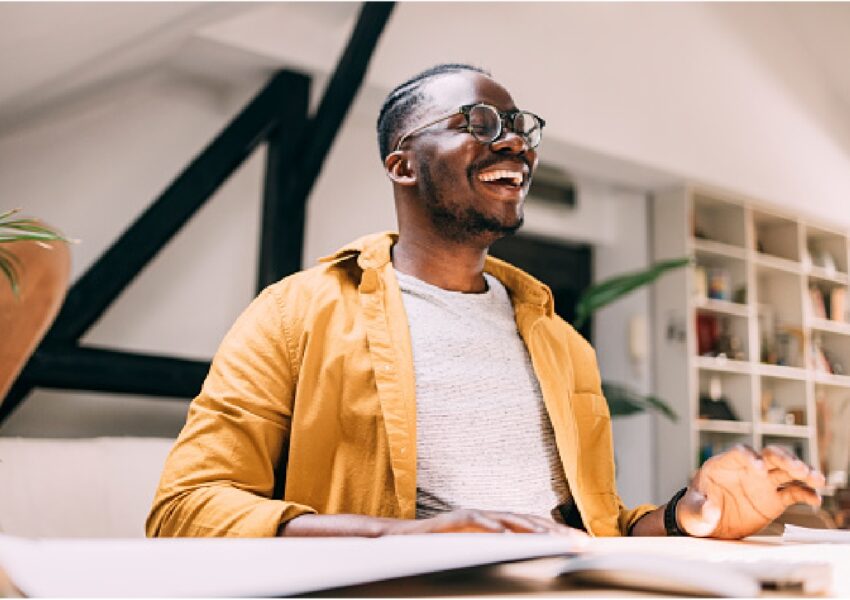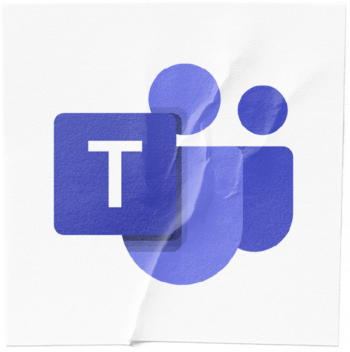Why do you need Microsoft Teams?
Teams provides a central hub for all team communication, including instant messaging, group chats and video calls. This eliminates the need for multiple communication channels and ensures that everyone is on the same page.
It allows users to share files and collaborate on documents in real-time, making it easy for teams to work together on projects. Additionally, Teams integrates with popular third-party applications, allowing teams to streamline their workflow and access all their necessary tools in one place.
Teams can help staff work more efficiently by reducing the time spent on administrative tasks and improving communication. For example, you can use Teams to schedule meetings, assign tasks and share updates, saving time and effort.
Speak to our experts